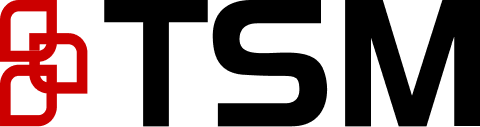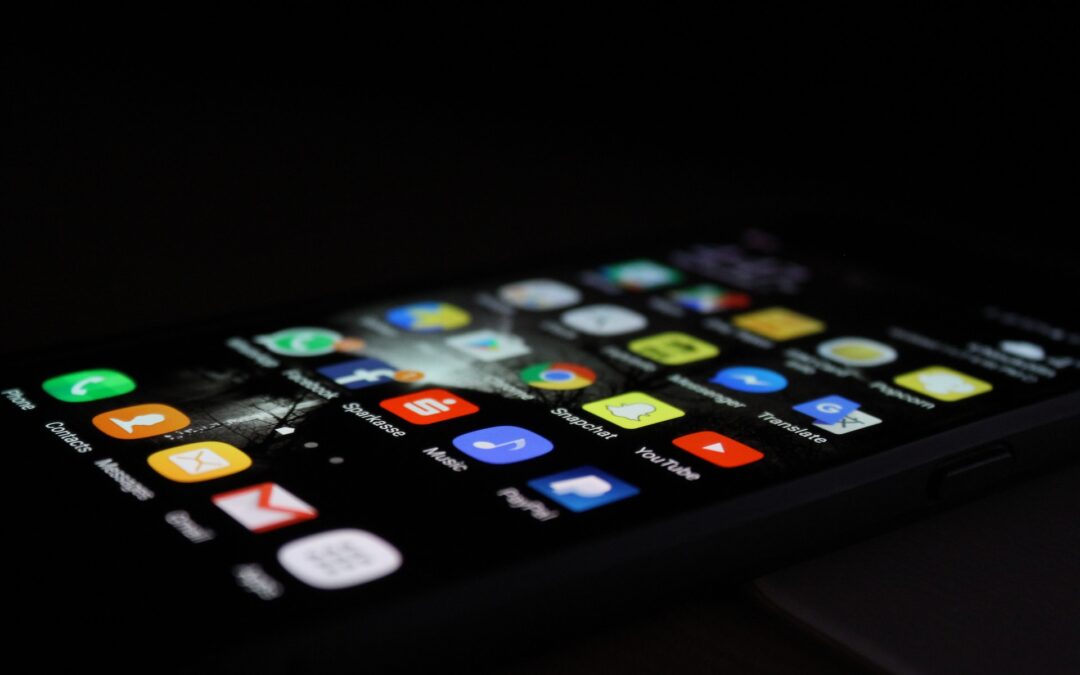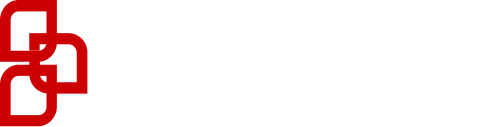Chrome OS telah berkembang pesat sejak pertama kali diluncurkan dan kini menawarkan beberapa fitur yang paling impresif dari sistem operasi apapun. Namun, masih terdapat batasan tertentu, terutama ketika harus menjalankan program atau aplikasi tertentu. Salah satu cara untuk mengatasi keterbatasan ini adalah dengan mengintegrasikan Windows ke dalam Chrome OS, sehingga Anda bisa menikmati yang terbaik dari kedua sistem operasi.
Dalam artikel ini, kami akan memandu Anda melalui proses mengintegrasikan Windows ke Chrome OS dengan cara yang paling mudah dan efektif. Apakah Anda membutuhkan untuk menjalankan aplikasi tertentu untuk pekerjaan, sekolah, atau penggunaan pribadi, panduan ini akan membantu Anda mencapai integrasi yang mulus.
Apa itu Chrome OS?
Sebelum kita membahas langkah-langkah mengintegrasikan Windows ke dalam Chrome OS, mari kita mengenal lebih dulu apa itu Chrome OS.
Chrome OS adalah sistem operasi yang dikembangkan oleh Google yang dirancang untuk bekerja secara eksklusif dengan aplikasi web. Ini adalah sistem operasi yang ringan, cepat, dan aman yang sangat cocok untuk penggunaan sehari-hari. Chrome OS dirancang khusus untuk berjalan pada Chromebook, yaitu laptop yang dioptimalkan untuk Chrome OS.
Salah satu keuntungan utama menggunakan Chrome OS adalah karena sistem operasi ini berbasis awan, sehingga semua data Anda disimpan pada server Google. Ini berarti Anda dapat mengakses file dan dokumen Anda dari perangkat mana pun yang memiliki koneksi internet.
Mengapa Mengintegrasikan Windows ke Chrome OS?
Meskipun Chrome OS memiliki banyak keuntungan, masih terdapat batasan tertentu. Salah satu batasan utama Chrome OS adalah bahwa tidak semua aplikasi dan program yang tersedia di Windows didukung oleh Chrome OS. Ini bisa menjadi masalah jika Anda perlu menjalankan aplikasi atau program tertentu untuk pekerjaan, sekolah, atau penggunaan pribadi.
Dengan mengintegrasikan Windows ke Chrome OS, Anda dapat mengatasi batasan ini dan menikmati yang terbaik dari kedua sistem operasi. Anda dapat menggunakan Chrome OS untuk penggunaan sehari-hari dan mengakses semua aplikasi berbasis web yang Anda butuhkan, dan Anda dapat menggunakan Windows untuk menjalankan aplikasi atau program tertentu yang tidak tersedia di Chrome OS.
Cara Mengintegrasikan Windows ke Chrome OS
Sekarang, setelah Anda memahami manfaat mengintegrasikan Windows ke Chrome OS, mari kita masuk ke langkah-langkahnya.
Langkah 1: Aktifkan Mode Pengembang pada Chromebook Anda
Langkah pertama untuk mengintegrasikan Windows ke Chrome OS adalah dengan mengaktifkan Mode Pengembang pada Chromebook Anda.
Untuk mengaktifkan Mode Pengembang, ikuti langkah-langkah berikut:
- Buka “Pengaturan” di Chromebook Anda.
- Gulir ke bawah dan klik “Tentang Chrome OS”.
- Klik “Detail Tambahan”.
- Pilih “Versi Build” beberapa kali hingga Anda melihat pesan “Anda sekarang berada di mode pengembang”.
- Restart Chromebook Anda.
Langkah 2: Install Crouton
Setelah mengaktifkan Mode Pengembang, langkah berikutnya adalah menginstal Crouton. Crouton adalah utilitas yang memungkinkan Anda untuk menjalankan dua sistem operasi secara bersamaan, yaitu Chrome OS dan Linux.
Untuk menginstal Crouton, ikuti langkah-langkah berikut:
- Unduh file Crouton di situs web resminya.
- Buka “Terminal” di Chromebook Anda.
- Jalankan perintah “sudo install -Dt /usr/local/bin -m 755 ~/Downloads/crouton”.
- Jalankan perintah “sudo crouton -r xenial -t unity”.
Langkah 3: Install Windows
Setelah menginstal Crouton, langkah berikutnya adalah menginstal Windows. Untuk menginstal Windows, ikuti langkah-langkah berikut:
- Unduh file ISO Windows dari situs web resminya.
- Buka “Terminal” di Chromebook Anda.
- Jalankan perintah “sudo startunity”.
- Buka “Firefox” di Chromebook Anda.
- Unduh aplikasi “Rufus” dari situs web resminya.
- Gunakan aplikasi Rufus untuk membuat drive USB bootable dengan file ISO Windows.
- Sambungkan drive USB ke Chromebook Anda.
- Jalankan perintah “sudo bash ~/Downloads/crouton -t xfce -u”.
- Jalankan perintah “sudo enter-chroot”.
- Jalankan perintah “sudo apt-get update && sudo apt-get upgrade”.
- Jalankan perintah “sudo apt-get install wget”.
- Jalankan perintah “wget https://raw.githubusercontent.com/ch1x0r/virt-manager-on-chromebook/master/install“.
- Jalankan perintah “sudo bash install”.
- Jalankan perintah “virt-manager”.
- Buat mesin virtual baru dengan pengaturan yang sesuai dan gunakan drive USB bootable untuk menginstal Windows.
Apakah saya dapat menggunakan Windows dan Chrome OS secara bersamaan?
Ya, setelah menginstal Crouton, Anda dapat menggunakan kedua sistem operasi secara bersamaan.
Apakah proses mengintegrasikan Windows ke dalam Chrome OS sulit?
Tidak, prosesnya relatif sederhana jika Anda mengikuti panduan ini dengan hati-hati.